- Android Samsung Pc Suite
- Backup Samsung Android Phone To Pc
- Android Samsung Pay
- Android Samsung Phone Bottom Apps
Samsung Messages Backup. Let's start with Samsung Messages Backup. This Samsung PC suite. With your PC, you can view your Galaxy phone's contents on a larger screen to make multitasking easier. Answer messages, receive calls, and view notifications or alerts on your PC when you connect your phone using Link to Windows. You can also mirror your phone's screen, transfer files between the two devices, use apps, and combine your calendars. How to mirror your Samsung phone or tablet to your computer with Smart View: Step 1. Download and install Reflector on your Mac or Windows computer. Make sure your Android device and computer are connected to the same wifi network. On your Android device, swipe down twice from the top of the screen to reveal the Quick. Why Use MEmu for Samsung Notes. MEmu Play is the best Android emulator and 100 million people already enjoy its superb Android gaming experience. The MEmu virtualization technology empowers you to play thousands of Android games smoothly on your PC, even the most graphic-intensive ones. A Samsung representative at Best Buy will call to schedule your Galaxy S10 try out. Please share your ZIP Code to find a nearby Best Buy to try out your next phone. A Samsung representative at Best Buy can set up a personal demonstration for your next galaxy device. Please share your ZIP Code to find a nearby Best Buy location.
So you own a smart Samsung device and saved tons of precious photos, and now you wonder how do I transfer photos from Samsung phone to computer or laptop for backup? Your decision is so much right and in sync with million other Samsung users. However, do you know how to transfer photos from Samsung to computer? If not, don't worry - this article will deliver 5 most easy-to-follow ways for your no-hassle transfer experience.
You can also click to learn:
From this tutorial, you can learn how to transfer photos from Samsung to PC or Mac via USB cable, Samsung Kies, MobiKin Assistant for Android, Google Drive or Bluetooth. Now let's see how they work:
1. How to Export Photos from Samsung Galaxyto PC Using USB Cable?
When you want to transfer photos from Samsung Galaxy phone to computer, using USB cable is probably the easiest option of all. What's more, this process pretty much works for all Samsung models. So, let's first try transferring the pictures using USB cable. This way just requires you to use USB cable to connect your Samsung device to computer and then drag and drop the pictures.
The followings are the details about how to transfer photos from Samsung Galaxy to computer with USB cable:
Step 1. Connect your Samsung device to computer with USB cable.
Step 2. Go with the prompts to let the computer detect the connected Samsung device.
Step 3. Set the USB connection type as 'MTP' or 'PTP'.
Step 4. Open 'This PC' and tap on your device's name. Then click on 'DCIM' folder to view and select the pictures you want to transfer from your Samsung.
Step 5. Copy and paste the images to a folder on your computer.
2. How to Import Photos from Samsung to PC with Samsung Kies?
When using the latest Samsung devices like Galaxy S10/S9/S8 or others, Samsung Kies is your go-to solution to transfer photos from Samsung to PC. This is an official tool that allows you to manage and move your bulk of photos from your high-end Samsung device to the desktop computer.
Steps to import photos from Samsung to PC via Samsung Kies:
Step 1. Download and install the right version of Samsung Kies on your computer and then launch it.
Step 2. Mamp pro mac free. Link your Samsung phone/tablet to the PC/Mac by using USB cable.
Step 3. Tap on 'Photos' option in the left pane to locate all the pictures on your device to the program.
Step 4. Mark the images that you want to transfer to computer and click on 'Save to PC' to move the pictures.
Except for that, you can also directly backup and restore all your Samsung data with Samsung Kies. Nonetheless, please notice that this software only applies to Samsung devices. Imovie content library. So if you want to get a tool with higher compatibility, you should find a professional Samsung Kies alternative, such as MobiKin Assistant for Android.
3. How to Transfer Photos from Samsung Galaxy to PC via MobiKin Assistant for Android?
MobiKin Assistant for Android is an Android files manager tool that not only allows you to transfer different kinds of files like photos, music, videos, etc. from Samsung or other Android devices to computer or laptop, but also enables you to manage these files with simple clicks. With the help of this Samsung photo transfer program, you are free to download pictures from Samsung phone to computer selectively or wholly. MobiKin Assistant for Android supports all the hot Samsung devices like Galaxy S10/S9/S8/S7/S6/S5.
Now just click the icon below to download and install the right version (Windows or Mac) of the program on your computer.
Once installed, you can follow the tutorial below to transfer photos fromSamsung Galaxy S10/S9/S8/S7/S6/S5 to computer:
Step 1. Run the installed MobiKin Assistant for Android on your PC/laptop and connect your Samsung phone to the computer via USB cord or Wi-Fi.
Step 2. Go with the on-screen prompts to make the Samsung device recognized. Once done, you will see an interface as below:
Step 3. Now tap on 'Photos' > 'Camera'/'Library' in the left panel and all the photos stored on your Android device will be displayed in the right column.
Step 4. Choose all that you wish to transfer and tap on 'Export' to copy photos from Samsung phone to PC.
This is the steps to transfer photos from Samsung phone to PC selectively. If you wish to download all your Samsung pictures to computer, you can choose the 'One-click Backup & Restore' feature of this software. You just need to click on 'Super Toolkit' > 'Backup' > 'Photos' > 'Back Up'. Then you can save your pictures to computer for backup. Multitouch 1 8 3 download free.
Android Samsung Pc Suite
4. How to Download Photos from Samsung Phone to Computer via Google Drive?
Have a Google account? Then you can experience the ease that virtual cloud storage brings with itself. That is to say, you can download pictures from Samsung phone to computer using Google Drive. To complete that, you can first upload your wanted pictures from Samsung to Google Drive. Once uploaded to the Drive, you can download your Android pictures anytime and anywhere to your desktop.
Here is how to download pictures from Samsung phone to computer with Google Drive:
Step 1. Open Google Drive on your Samsung device and sign in to your Google account.
Step 2. On the primary interface of Google Drive, you can click on '+' and hit 'Upload' to send all your Samsung photos from the device to the Drive. (If needed, you can click to learn more details about how to backup Android data to Google Drive>>)
Step 3. Now you need to login to your Google account on computer and then download the uploaded pictures to your desktop.
5. How to Copy Photos from Samsung Galaxy to Computer via Bluetooth?
Supposed that your computer equips the Bluetooth feature, syncing pictures from Samsung to PC via Bluetooth is also a good option. By using this way, what you need to do is just to connect your Samsung and computer via Bluetooth then you can begin importing photos from Samsung to PC without any hassle.
Now let's see how to copy photos from Samsung Galaxy S10/S9/S8 to computer via Bluetooth:
Step 1. Turn on Bluetooth on your Samsung phone and make it visible to the surrounding devices.
Step 2. Press 'Windows' key + 'A' button together to open the 'Action Centre' panel on your desktop, and enable 'Bluetooth'.
Step 3. Open the Bluetooth settings and click on your Android device from the visible list of devices to pair.
Step 4. Now, a passcode will pop up on both the devices and if they are the same, just hit the 'OK' option.
Step 5. Once paired, you can tap on the 'Send or receive via Bluetooth' and then the 'Receive files'.
Step 6. Next, on the Samsung device, you need to click 'Photos' App > select the photos that you want to transfer > 'Share' > 'Bluetooth' to send files to PC.
Maybe you also want to know:
Write in the End
These are 5 fast and easy ways to transfer photos from Samsung phone to computer. Remember, no two methods are the same so you need to choose the best one based on your device version and personalized preferences. Here, my suggestion is to use the MobiKin Assistant for Android since it is a comprehensive tool with lots of functions.
Do you agree with me? Please share your opinions with us!
Related Articles:
As Android is becoming more and more popular in the phone market, Samsung smartphone is one of the leading Android phones with a large amount of users. Surely, connecting your Android phone to computer for syncing and back up, is an important thing to prevent from losing your information on the phone. But what if you fail to connect Android to PC?Here we will take Samsung Galaxy smartphone as example, and provide some tips for you to
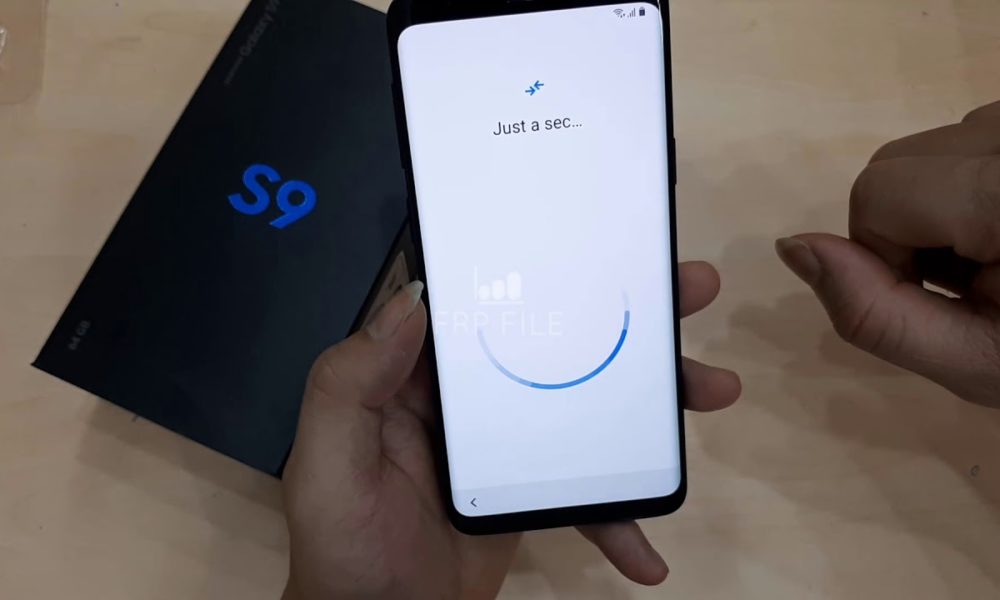
- Method 1: Connect Device to PC in Normal Way
- Method 2: Connect Samsung and Read Data via Wi-Fi with Android Transfer(Extremely Powerful)
- Method 3: Fix Samsung Failed Connection to PC
Method 1: Connect Device to PC in Normal Way
If you are using Samsung Galaxy device such as Samsung Galaxy S8/S7/S7 Edge running Android 4.0 or above, please follow the guide on the interface to connect the Samsung Galaxy device to PC.Device Model Information:
Device Name: Samsung Galaxy S7 edge
Model Number: SM-G9350
Android Version: 6.0.1
Firstly, please navigate to 'Settings > Developer options' app on your device and then turn on the development settings by tapping on the button on the top pane (it would display 'Off' if you haven't turned it on). After that, scroll down on the device and enable the USB debugging option.
Then, connect your device to the computer with the USB cable which is matched so that you can check your Android phone on computer and it will be read as a disk.
Backup Samsung Android Phone To Pc
For more details about how to enable USB debugging on your Android device, please refer this post!
Method 2: Connect Samsung and Transfer Data via Wi-Fi with Android Transfer(Extremely Powerful)
Apart from the methods mentioned above, you can fix the connection fail problem with the help of Android Transfer, which allows you to connect your Android to computer via Wi-Fi. As when you get into the dilemma in failure to connect device to computer normally, I think get rid of the USB cable would be a great choice.Step 1 Download Android Transfer
First of all, please download and install the program on your computer by clicking the download button below.
Step 2 Launch the Program
Now, please launch the program on your computer and then click on the 'Connect Now' button in blue.
Step 3 Connect Android to PC via Wi-Fi
On the pop-up window, you can see there are two options: Connect via USB and Connect via WiFi. Please choose the 'Connect via WiFi' option and then scan the QR code with your device.
Something you should pay attention to when using the Android Transfer program
1. To connect your Android to computer, you need to make sure that your phone and computer are within the same network.
2. You need to use an app on your device that can have a QR code scanning function in it. If you don't have one, please download QR Code on Google Play.
3. If it is your first time to use the Android Transfer program, a MobileGo app would be downloaded when you scan the QR code on the interface of the program. After the MobileGo app is installed, launch it and use the build-in QR code scanner to scan the code on the interface from your computer again.
When Samsung Galaxy/Note is successfully connected to the computer, you can easily transfer data in between Android and PC with one-click. Contacts, messages, photos, videos, audios and more can be easily exported to PC or added in Android.
Method 3: Fix Samsung Failed Connection to PC
However, sometimes you may fail to connect Android to computer successfully. The USB cable, USB driver, USB port and more can be the factors for the failure. If your device is successfully connected, you can see there is an item displayed as your device model on Device Manager of your computer. If you can not find this item, it means that your computer can not detect your device. Now let's check it out how to fix the problem.Android Samsung Pay
Solution 1 Firstly, please check the USB cable can work normally or not. As some of the USB cables are only for device charging, you can't use it to read the data on computer. Now, you are able to try to use the USB cable that comes together with your Android or connect Samsung to computer via another USB cable that is surely can work. If it can be successfully detected, then you can use this USB cable normally.Solution 2
Android Samsung Phone Bottom Apps
Check if the USB Driver is correctly installed. Generally speaking, your computer would install the USB driver automatically when you plug your device into computer for the first time. However, sometimes it may fail to install and thus the computer could not detect your device successfully. For this case, you are recommended to install the Samsung USB Driver on your own.Solution 3Use Device Manager to scan for hardware changes. If it can recognize the USB cable that is plugged into the USB port after your computer scans for hardware changes, then the job is done and you can use the device normally. If it is not, pleases continue to try the next solution.
Solution 4Restart your computer. Sometimes restarting the computer can solve the problem more or less. Please try to restart your PC and check if the USB cable can work or not.
Hopefully these tips can be helpful for you when connecting your Samsung Galaxy Phone (also including other Android phones) to computer. If you have question about this article, please drop us a comment below!
